

In the same way, by holding down Command/Control, select all the Relationships you want to adjust. Then right-click to call up the alignment option. You can multi-select the topics you want to align with. We have drawn a rough flow chart, but the curved Relationship and the unaligned topics look a bit awkward. Step 3: Align topics and multi-change the style of Relationship
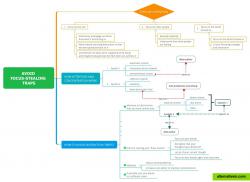

Repeat the above steps until the drawing of the process is completed. In the process, you can move between topics by arrow keys and press spacebar to start input text. If you like to use shortcuts to create relationships, you can also use the shortcut key combination: Select a topic, then click Relationship before clicking on the blank space to add another Floating Topic. Then hold the key Command on Mac (or Control on PC) to multi-select and click Relationship to connect them.īut the more convenient way is to add a Floating Topic directly using the Relationship. Step 2: Connect the Floating Topics with Relationshipĭouble-click on blank space to create Floating Topics. If you intend to play with the shapes and layout, you can even turn on Topic Overlap. But with free-positioning, the topics keep independent all the time. Go to Advanced Layout before ticking the box of Topic Free-positioning.Īs XMind has an auto-attaching feature, topics close to each other will be added into the same branch. Step 1: Turn on Topic Free-PositioningĬlick the Format icon on the top right corner, then click the Map section. They can break the limits of auto-generated structures and allow you to play freely with the layout. In XMind, Floating Topic and Relationship, work as the core of flow-charting. Although XMind is a part-time flowchart maker, (and a full-time mind map maker obviously), some handy features really help brainstormers to create their workflow diagrams quickly.
#Using xmind how to
How to Create Flowcharts in XMind | Steps and Templatesīecause of its unlimited canvas and smooth interaction, XMind is often used as flowchart makers.


 0 kommentar(er)
0 kommentar(er)
